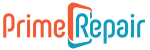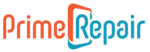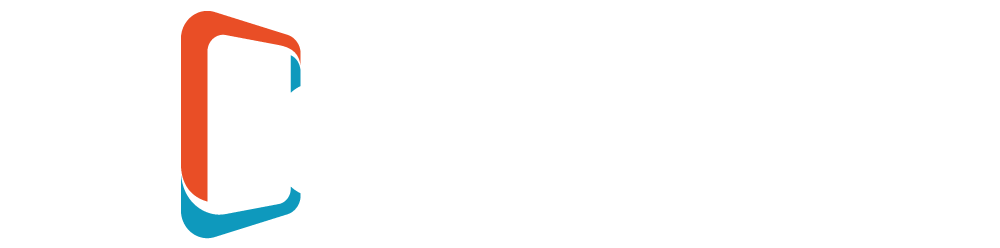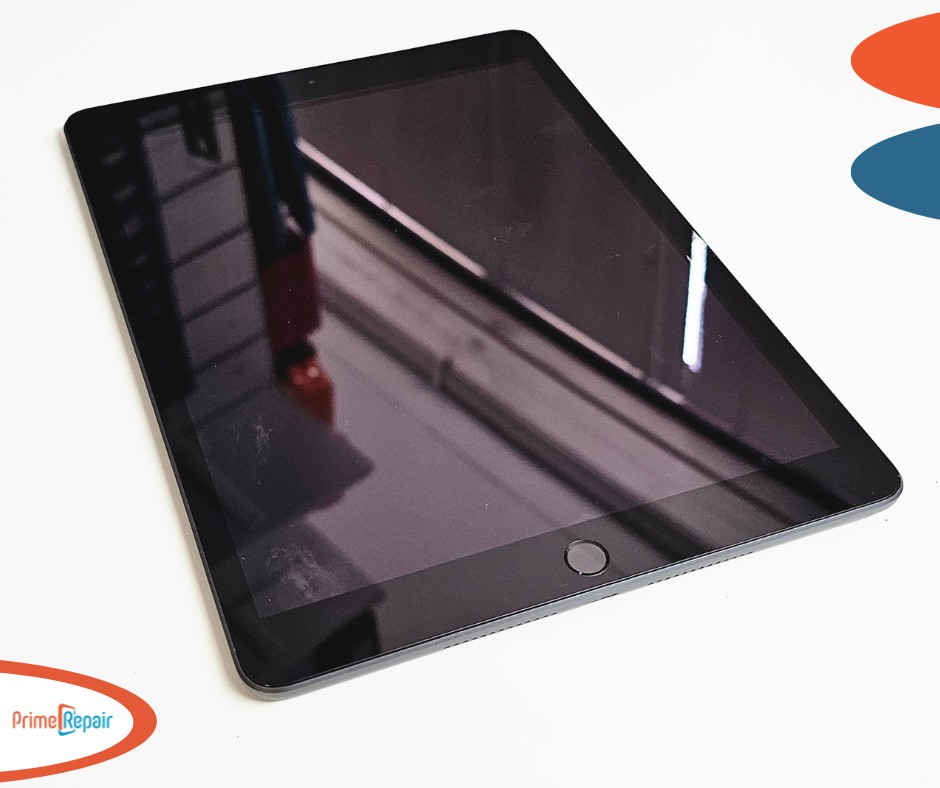
Hoe los je problemen met het Apple iPad-toetsenbord op?
De iPad is populair vanwege zijn veelzijdigheid, waardoor gebruikers moeiteloos kunnen schakelen tussen werk, studie en persoonlijke taken.
Een functionerend toetsenbord—of het nu op het scherm is of extern—verhoogt deze ervaring aanzienlijk.
Maar soms ondervinden gebruikers problemen waarbij het toetsenbord iPad niet reageert of het iPad toetsenbord niet kan verbinden, wat leidt tot frustratie en een onderbreking van hun productiviteit.
Deze gids biedt een uitgebreide oplossing om veelvoorkomende problemen met het iPad toetsenbord op te lossen.
Zowel voor toetsenborden op het scherm als externe toetsenborden worden stappen beschreven.
Deze gids biedt alles wat je nodig hebt, van eenvoudige oplossingen tot geavanceerde methoden, en advies over wanneer het verstandig is om een professional te raadplegen.
1. Basisoplossingen
Wanneer je iPad-toetsenbord niet goed werkt, begin dan altijd met een aantal basisstappen.
Vaak kunnen kleine softwareproblemen het toetsenbord voor iPad beïnvloeden en kunnen deze eenvoudige acties de problemen oplossen zonder verdere tussenkomst.
Start de iPad opnieuw op
Je iPad opnieuw opstarten is een van de eenvoudigste, maar meest effectieve manieren om kleine softwareproblemen op te lossen.
Na verloop van tijd kunnen achtergrondtaken of softwarefouten zich ophopen, wat mogelijk invloed kan hebben op het iPad toetsenbord.
Het opnieuw opstarten wist het geheugen van het apparaat en sluit alle actieve achtergrondtaken af.
Hoe start je opnieuw op:
- Houd de aan/uit-knop op je iPad ingedrukt totdat je de schuifregelaar ziet verschijnen.
- Schuif om uit te schakelen.
- Druk na enkele seconden opnieuw op de aan/uit-knop om het apparaat opnieuw op te starten.
Na het opnieuw opstarten kun je het toetsenbord opnieuw testen.
Voor veel gebruikers lost deze eenvoudige oplossing snel toetsenbordproblemen op.
Controleer op software-updates
Apple brengt regelmatig updates uit voor iPadOS, die vaak bugfixes en prestatieverbeteringen bevatten.
Als je probleem met het toetsenbord iPad gerelateerd is aan een bekende softwarebug, kan het updaten van je apparaat de oplossing zijn.
Het controleren op updates duurt maar een paar minuten en kan de functionaliteit van je toetsenbord voor iPad herstellen.
Hoe controleer je op software-updates:
- Ga naar Instellingen > Algemeen > Software-update.
- Als er een update beschikbaar is, volg dan de stappen op het scherm om deze te downloaden en te installeren.
Door ervoor te zorgen dat je iPadOS up-to-date is, help je niet alleen met het probleem van toetsenbord werkt niet, maar verbeter je ook de beveiliging en prestaties van het apparaat.
Controleer de toetsenbordinstellingen
Onjuiste toetsenbordinstellingen kunnen soms de oorzaak zijn van een niet-functionerend toetsenbord iPad.
Bepaalde instellingen, zoals Auto-correctie of Predictive Text, kunnen het typen verstoren, waardoor het lijkt alsof het toetsenbord doet het niet.
Hoe controleer je de toetsenbordinstellingen:
- Open Instellingen en selecteer Algemeen > Toetsenbord.
- Controleer de instellingen, inclusief Auto-correctie, Predictive Text en Sneltoetsen.
- Zet elke instelling aan en uit indien nodig en test vervolgens het iPad toetsenbord opnieuw.
Het resetten van de toetsenbordinstellingen kan soms softwareproblemen oplossen die te maken hebben met typen.
2. Problemen met externe toetsenborden oplossen:
Voor gebruikers die de voorkeur geven aan een extern toetsenbord—zoals een Bluetooth- of Smart Keyboard—kan het oplossen van problemen iets technischer worden.
Deze toetsenborden kunnen problemen ondervinden zoals instabiele verbindingen of een lege batterij.
Hier zijn stappen om problemen met een iPad met toetsenbord op te lossen.
Bluetooth-verbinding controleren
Bluetooth-toetsenborden vertrouwen op een stabiele draadloze verbinding.
Als je merkt dat je toetsenbord steeds opnieuw verbinding maakt, achterblijft of niet kan verbinden, kan dit aan de Bluetooth-instellingen liggen. Zo los je dit op:
Bluetooth-problemen oplossen:
- Ga naar Instellingen > Bluetooth en zorg ervoor dat Bluetooth is ingeschakeld.
- Zoek je “toetsenbord iPad” in de lijst met verbonden apparaten. Als het als verbonden wordt weergegeven, probeer dan de verbinding te verbreken en vervolgens opnieuw te verbinden.
- Als het toetsenbord niet verschijnt, zet het toetsenbord in de koppelingsmodus volgens de instructies van de fabrikant en probeer opnieuw verbinding te maken.
Als het probleem aanhoudt, overweeg dan om het toetsenbord uit de lijst met Bluetooth-apparaten te verwijderen en vervolgens opnieuw te koppelen.
Verbinding toetsenbord controleren en compatibiliteit nagaan
Sommige Apple Smart Keyboards maken rechtstreeks verbinding met de iPad via de Smart Connector. Als je een van deze gebruikt, zorg er dan voor dat de aansluitpoort op zowel de iPad als het toetsenbord vrij is van stof of vuil. Een zwakke verbinding kan ertoe leiden dat het toetsenbord niet reageert.
Controleer ook of je iPad-model compatibel is met het toetsenbord. Compatibiliteitsproblemen kunnen soms de oorzaak zijn van aanhoudende verbindingsproblemen, vooral bij oudere iPad-modellen.
Batterij- en oplaadcontroles
Sommige Bluetooth-toetsenborden hebben een ingebouwde batterij en als deze leeg is, kan het “toetsenbord iPad” verbindingen verbreken of helemaal niet verbinden. Zorg ervoor dat je toetsenbord voldoende opgeladen is om een stabiele verbinding met je iPad te behouden.
Batterij controleren:
- Sluit je toetsenbord een paar minuten aan op een stroombron en probeer het daarna opnieuw te verbinden met je iPad.
- Veel Bluetooth-toetsenborden geven de batterijstatus weer in het Bluetooth-menu onder Instellingen > Bluetooth.
3. Geavanceerde oplossingen
Als de basisoplossingen het probleem niet oplossen, zijn mogelijk geavanceerdere stappen nodig.
Deze stappen omvatten het aanpassen van systeeminstellingen of, in ernstige gevallen, het terugzetten van de iPad naar de fabrieksinstellingen.
Alle instellingen resetten
Het resetten van alle instellingen op je iPad kan aanhoudende softwareproblemen oplossen zonder dat je persoonlijke gegevens worden gewist.
Dit proces reset Wi-Fi-wachtwoorden, Bluetooth-instellingen en voorkeuren, maar verwijdert geen bestanden of apps.
Hoe reset je alle instellingen:
- Ga naar Instellingen > Algemeen > Reset > Reset alle instellingen.
- Volg de prompts om de reset te bevestigen.
Nadat de reset is voltooid, probeer je het “toetsenbord iPad” opnieuw om te zien of dit het probleem heeft opgelost.
Fabrieksinstellingen herstellen (als laatste redmiddel)
Als geen van de voorgaande stappen je probleem oplost, is het mogelijk nodig om de fabrieksinstellingen te herstellen.
Deze stap wist alle inhoud op je iPad en herstelt deze naar de oorspronkelijke instellingen.
Zorg ervoor dat je vooraf een back-up van je informatie opslaat.
Hoe voer je een fabrieksreset uit:
- Ga naar Instellingen > Algemeen > Reset > Wis alle inhoud en instellingen.
- Bevestig de reset en volg de instructies op het scherm om het proces af te ronden.
Na de fabrieksreset moet je je iPad opnieuw instellen.
Hoewel tijdrovend, kan deze methode softwareproblemen oplossen die verhinderen dat het iPad toetsenbord correct werkt.
4. Wanneer professionele hulp zoeken:
Als geen van deze oplossingen de functionaliteit van je toetsenbord herstelt, kan er een onderliggend hardwareprobleem zijn.
Tekenen van hardwareproblemen zijn onder andere niet-reagerende toetsen, fysieke schade, of een totaal gebrek aan reactie van het toetsenbord, zelfs na uitgebreide probleemoplossing.
In deze gevallen wordt professionele hulp aanbevolen.
Hardwareproblemen herkennen
Hardwareproblemen kunnen ontstaan als je iPad of toetsenbord fysieke schade heeft opgelopen, bijvoorbeeld door een val of blootstelling aan vocht.
In tegenstelling tot softwareproblemen vereisen hardwareproblemen vaak specifieke tools en expertise om te diagnosticeren en repareren.
PrimeRepair-diensten voor iPad-toetsenborden
Wanneer je problemen met het toetsenbord van je iPad verder gaan dan thuismethoden, staat PrimeRepair klaar om je te helpen.
Onze technici zijn gespecialiseerd in snelle, betrouwbare reparaties om de functionaliteit van je iPad te herstellen.
Hier is wat PrimeRepair de beste keuze maakt voor iPad-reparaties:
- Gratis diagnose: Bij PrimeRepair beginnen we elke service met een gratis diagnose om het probleem vast te stellen en de beste oplossing aan te bevelen.
- 30 minuten reparatietijd: Ons efficiënte reparatieproces zorgt ervoor dat de meeste problemen binnen 30 minuten zijn opgelost.
- 6 maanden reparatiegarantie: We bieden een garantie van 6 maanden op alle reparaties, zodat je vertrouwen hebt in de kwaliteit van ons werk.
- Reparatie op dezelfde dag: Voor urgente gevallen bieden we reparaties op dezelfde dag aan, zodat je je iPad niet lang hoeft te missen.
Met onze professionele expertise biedt PrimeRepair betrouwbare, langdurige oplossingen voor alle
soorten toetsenbord werkt niet problemen.
Onze klantgerichte aanpak zorgt voor transparantie, kwaliteit en snelheid, waardoor we een vertrouwde keuze zijn voor iPad-reparaties.
Een reparatie boeken bij PrimeRepair
Blijft je iPad-toetsenbord niet werken ondanks alle probleemoplossingsstappen? Neem dan contact op met PrimeRepair voor hulp.
Ons team staat klaar om je iPad snel en professioneel te diagnosticeren en te repareren.
Om een reparatie te boeken, neem je eenvoudig contact op via onze website of bezoek je een PrimeRepair-locatie voor directe service.
Van eenvoudige herstarts tot gedetailleerde probleemoplossing en professionele reparatie, er zijn meerdere manieren om iPad-toetsenbordproblemen op te lossen.
Door deze stappen te volgen, kan de functionaliteit vaak worden hersteld en blijft je iPad klaar voor dagelijks gebruik.
Mocht het probleem met je toetsenbord echter aanhouden, laat PrimeRepair dan de reparatie verzorgen met onze deskundige services, inclusief gratis diagnose, 30 minuten reparatietijd en een garantie van 6 maanden.
Laat een niet-functionerend toetsenbord je productiviteit niet hinderen.
Neem vandaag nog contact op met PrimeRepair voor betrouwbare, snelle en professionele oplossingen voor al je iPad-toetsenbordproblemen.